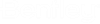Cuadro de diálogo Marcados
 Se utiliza para ver marcados procedentes de archivos de superposición antiguos. Un marcado puede consistir en texto de anotación, comentario a mano alzada, resaltado con pluma y de área.
Se utiliza para ver marcados procedentes de archivos de superposición antiguos. Un marcado puede consistir en texto de anotación, comentario a mano alzada, resaltado con pluma y de área.
Puede acceder a esta herramienta desde:
El cuadro de diálogo Marcados se divide en dos secciones. La sección superior muestra información sobre el marcado. La sección inferior muestra automáticamente los cambios realizados en las propiedades de marcado y los comentarios añadidos manualmente por un revisor. Por defecto, el cuadro de diálogo Marcados está anclado en la parte inferior de la ventana de la aplicación.
Para cambiar las columnas de información visualizadas, haga clic con el botón derecho en la fila de encabezados de las columnas. Utilice el menú para activar/desactivar las columnas. Para ordenar los elementos de cada columna en orden ascendente o descendente, haga clic en el encabezado de la columna.
Si utiliza MicroStation para abrir un archivo *.overlay.dgn, el cuadro de diálogo Marcados ofrece opciones adicionales, como eliminar un marcado o cambiar a modo de revisión.
| Configuración | Descripción |
|---|---|
| Filtrar marcados |
El menú desplegable le permite elegir qué marcados desea visualizar en el cuadro de lista.
|
| Actualizar marcados | (Solo Marcados relacionados o Todos los marcados) Se utiliza para forzar una búsqueda de marcados en las rutas de marcado configuradas después de crear nuevos marcados o modificar rutas configuradas. |
| Asignar cambios de marcados | (Solo ProjectWise) Se utiliza para guardar los cambios en el archivo abierto en ProjectWise, sin tener que cerrar o registrar el archivo. Esta opción se activa si hay cambios en el archivo que todavía no se han guardado en ProjectWise. Para obtener más información, consulte el documento de ayuda de ProjectWise Explorer. |
| Ajustes de marcado | Abre el diálogo Ajustes de marcado, que se utiliza para definir la ruta de los archivos de hojas de marcados. |
| Imprimir en PDF | Abre el cuadro de diálogo Guardar archivo PDF de salida, que se utiliza para guardar la ventana de vista con los marcados visualizados en un archivo PDF. Los controles de este diálogo son análogos a los del diálogo Guardar como. Puede seleccionar un marcado o varios marcados para imprimir en un archivo PDF. Si selecciona un marcado, el nombre del marcado se utiliza como el nombre del archivo de salida PDF. Si selecciona varios marcados al mismo tiempo, el nombre predeterminado del archivo PDF es Markups.pdf. |
| Eliminar marcados seleccionados |
(Sólo está disponible si utiliza un archivo .overlay.dgn) Elimina el modelo de marcado e información relacionada.
|
| Cambiar a modo de revisión |
(Sólo está disponible si utiliza un archivo .overlay.dgn) Cambia el marcado activo de modo de Marcado a modo de Revisión. Si ya está en modo de Revisión, haga doble clic en un marca para volver al modo de Marcado y aplicar la vista guardada.
|
| Vista preliminar |
Abre la ventana Presentación preliminar de marcado, que visualiza el modelo e información de marcado. Si no hay marcados en el cuadro de diálogo Marcados, esta opción no está disponible.
También puede abrir la ventana de presentación preliminar al seleccionar el marcado en el cuadro de diálogo Marcados, hacer clic con el botón derecho y elegir Ver del menú emergente. |
| Mostrar marcados seleccionados | (Sólo archivos 2D) Activa la visualización de la geometría del marcado. Sólo conserva la visualización para la sesión actual. |
| Detener la visualización de marcado seleccionada | (Sólo archivos 2D) Desactiva la visualización de la geometría del marcado. |
| Mostrar/Ocultar comentarios | Muestra u oculta la sección Comentarios del cuadro de diálogo. |
| Nuevo comentario |
Abre el cuadro de diálogo comentario Nuevo comentario de Marcado, que se utiliza para añadir comentarios que describen el marcado.
|
| Nombre | Un campo editable del nombre exclusivo del modelo de marcado. Si se cambia, el modelo y la vista guardada también cambian.
|
| Descripción | Campo opcional para añadir una descripción.
|
| Revisar modelo | Visualiza el nombre del modelo de revisión a partir del cual se creó el marcado. |
| Creado por | Visualiza el nombre del usuario que creó el marcado. |
| Fecha de creación | Visualiza la fecha en que se creó el marcado. |
| Prioridad | Visualiza la prioridad del marcado. Para cambiar la prioridad, haga clic en el campo para visualizar el menú con las opciones Baja, Normal, Alta.
Nota: Para personalizar las listas del menú de opciones Prioridad, edite el archivo MarkupConfig.xml file, situado en la carpeta ..\Default\Data\ del directorio de programas de MicroStation. La sección PrioritySettings enumera todas las cadenas válidas de la prioridad de marcado. Una de las cadenas de prioridad debe establecerse como valor predeterminado definiendo default="true". Para eliminar las cadenas innecesarias del archivo suministrado, añada nuevas cadenas o modifique las cadenas existentes.
|
| Estado | Visualiza el estado del marcado. Para cambiar el estado, haga clic en el campo para visualizar el menú con las opciones de No iniciado, En curso, Completado, Esperando a otro o Diferido.
Nota: Para personalizar las listas del menú de opciones Estado, edite el archivo MarkupConfig.xml file, situado en la carpeta ..\Default\Data\ del directorio de programas de MicroStation. La sección StatusSettings enumera todas las cadenas válidas de estado de marcado. Una de las cadenas de estado debe establecerse como valor predeterminado definiendo default="true". Para eliminar las cadenas innecesarias del archivo suministrado, añada nuevas cadenas o modifique las cadenas existentes.
|
| Asignado a | Haga clic con el botón izquierdo para abrir un campo editable e introduzca el nombre de la persona o el departamento asignado para trabajar en este marcado.
|
| Fecha de vencimiento | Define la fecha de vencimiento para finalizar los cambios de diseño especificados por el marcado. Haga clic en el campo para realizar cambios. Para utilizar la fecha predeterminada, active la casilla de verificación. Haga clic en el icono para abrir un cuadro de diálogo Calendario para seleccionar la fecha de vencimiento.
|
| Revisado por | Define el nombre de la persona que revisará los cambios de diseño.
|
| Aprobado por | Haga clic con el botón izquierdo para introducir el nombre de la persona que aprobará y verificará que el marcado sea correcto.
|
| Nombre de archivo | Visualiza el nombre de archivo en el que se encuentra el marcado. |
| Plantilla | Define el nombre de la plantilla que se utilizará para visualizar el marcado. Al hacer clic en el campo Plantilla, muestra todas las plantillas disponibles en el menú desplegable. El tamaño predeterminado y la orientación de la hoja de plantillas es Carta (Apaisado).
|
| Location | Muestra la ubicación del marcado que se utiliza para la comprensión de espacio en informes. |
| Definidos por el usuario 1–4 | Puede añadir hasta cuatro categorías para personalizar según sus necesidades. Estas personalizaciones se realizan en el archivo MarkupConfig.xml, situado en la carpeta ..\Default\Data\ del directorio de programas de MicroStation. Cada campo puede ser un campo de texto, tiene un conjunto fijo de valores o una combinación de un campo de texto con un conjunto de valores predefinidos. |
| Mostrar | Aparecerá una marca de verificación al activar Mostrar marcados seleccionados. Para archivos 2D, solo puede hacer clic en este campo para visualizar u ocultar el marcado. |
| Comentario | Registra automáticamente los cambios realizados en las propiedades del marcado. Al hacer doble clic en el comentario, se abre el cuadro de diálogo comentario de Marcado, que muestra toda la información sobre el comentario. |
| Revisor | Nombre del revisor. |
| Fecha | Fecha en la que el revisor realizó comentarios. |
| Menú emergente | Al hacer clic con el botón derecho en un marcado, se abre un menú emergente con las siguientes opciones:
|